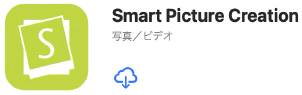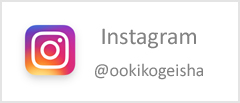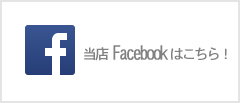1.アプリインストールと初期設定
1インストールしてください。
■Windows…店頭でお渡ししたCDを、パソコンのCDドライブにセットします。
インストーラーをダブルクリックし、画面の指示にしたがってインストールを行います。

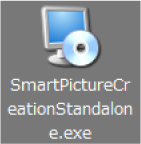
下記ソフトダウンロードサイトからもダウンロードできます。
■Mac…App Storeから「Smart Picture Creation」アプリをダウンロードしてください。
2「Smart Picture Creation」を起動します。
■Windows…デスクトップ上にできたショートカットアイコンをダブルクリックします。
■Mac…Launchpadから起動します。
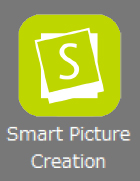
3写真店の登録をします。
写真店の店舗認証コードを入力し「次へ」を押します。画面に従って氏名、メールアドレスなどを入力します。
※初回のみ写真店の登録が必要です。
店舗コードはJP URJKです。
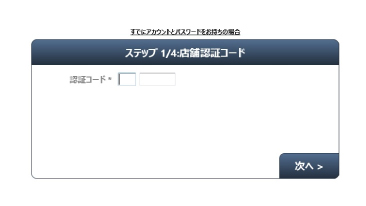
※すでにスマホや他のPCなどでアカウントとパスワードを設定済みの場合は、
「すでにアカウントとパスワードをお持ちの場合」をクリックして接続します。
2.プリントメニューを選んで写真を選択・編集
プリント
1ホーム画面から「プリント」を選択してください。
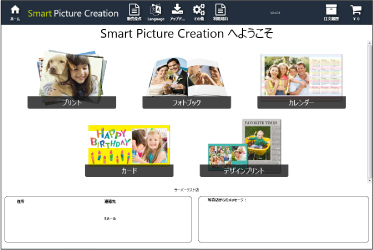
2各種メニューを順番に選択してください。
「プリントサイズ」
「プリント仕上げ(光沢紙、マット紙など)」
「白縁(なし、あり)」
「日付(なし、あり、日付+時刻)」
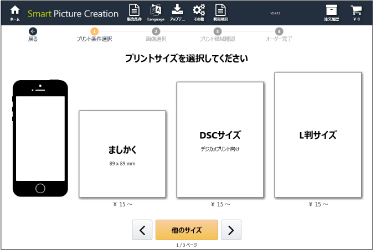
3写真をアップロードしてください。
「画面内に写真データをドラッグ&ドロップするか
「画像追加」ボタンを押して、写真データを選択します。
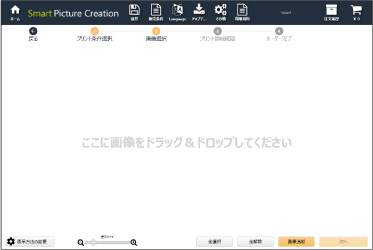
4枚数を設定してください。
写真をクリックすると表示される「+」または「-」ボタンで枚数を決定し、「次へ」ボタンを押します。
 で編集画面に移動します。回転、トリミング、白黒、他のサイズの注文などができます。
で編集画面に移動します。回転、トリミング、白黒、他のサイズの注文などができます。
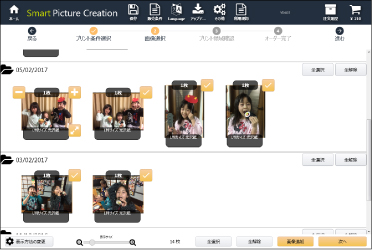
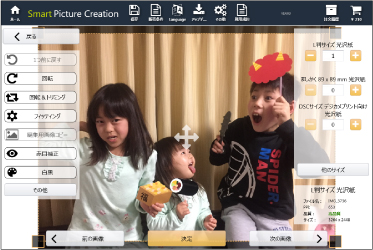
5プリントされる領域を確認してください。
プリントされない部分が黒で表示されています。
よろしければ「次へ」ボタンを押します。
プリント領域を変更したい場合は、写真をクリックすると表示される で編集画面に移動します。
で編集画面に移動します。
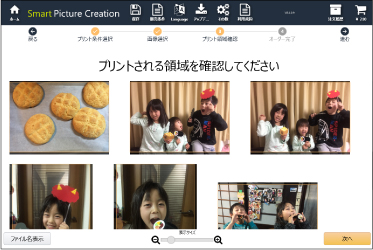
3.注文の確定・受け取り(お支払い)
1注文内容を確認してください。
注文一覧の内容でよろしければ「次へ」ボタンを押し
注文確認画面で「利用規約(返品特約など)に同意します」にチェックを入れます。
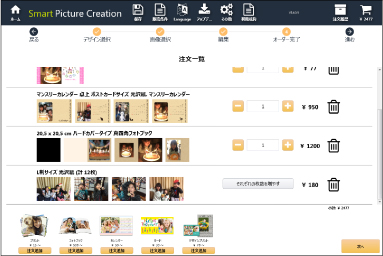
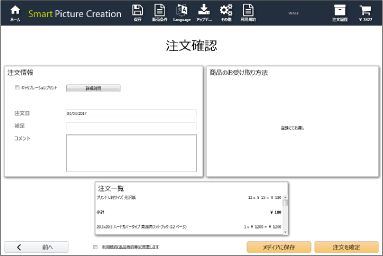
■メディアに保存してお店に持って行く場合
「メディアに保存」を押し、「メディアを選択してください」の下のボタンをクリック。
USBなどの保存先を選択し、「保存」ボタンを押します。
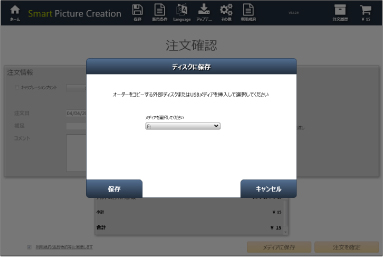
■データ送信する場合
「注文確定」を押します。
2お支払い方法について
■PayPalでのお支払い
世界中でご利用いただけるオンライン決済サービスです。ご登録いただくと、お支払の際にクレジット情報を入力しなくても決済ができるので、安全・簡単にお支払いただくことができます。詳しい情報はPayPalのサイトでご確認ください。
ご注文の際、お支払にはPayPalアカウントとPayPalサイトでの承認が必要となります。
決済が承認され、ご注文手続きが完了しましたら商品を準備いたします。
3お届け
ご注文後はご自宅へお届けします(お届け目安:営業日より4~5日)